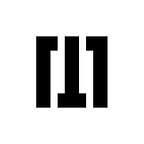Doctor Plus — For Doctor React Native GUIDE
This page will help you install and build your React Native app.
System Requirements :
- NodeJS : Make sure you have a recent version ( 12 LTS or or greater installed )
- Watchman : Watchman is a tool by Facebook for watching changes in the filesystem. It is highly recommended you install it for better performance.
- Yarn : Please follow yarn official install guide.
$ brew install node
$ brew install watchman
1. MacOS — Android :
Java Development Kit
Java Development Kit
We recommend installing JDK using Homebrew. Run the following commands in a Terminal after installing Homebrew:
$ brew install — cask adoptopenjdk/openjdk/adoptopenjdk8
If you have already installed JDK on your system, make sure it is JDK 8 or newer.
Android development environment
1. Install Android Studio
Download and install Android Studio. While on Android Studio installation wizard, make sure the boxes next to all of the following items are checked:
- Android SDK
- Android DK Platform
- Android Virtual Device
2. Install the Android SDK
Android Studio installs the latest Android SDK by default. Building a React Native app with native code, however, requires the Android 10 (Q) SDK in particular. Additional Android SDKs can be installed through the SDK Manager in Android Studio.
To do that, open Android Studio, click on “Configure” button and select “SDK Manager”.
The SDK Manager can also be found within the Android Studio “Preferences” dialog, under Appearance & Behavior → System Settings → Android SDK.
Select the “SDK Platforms” tab from within the SDK Manager, then check the box next to “Show Package Details” in the bottom right corner. Look for and expand the Android 10 (Q) entry, then make sure the following items are checked:
- Android SDK Platform 29
- Intel x86 Atom_64 System Image or Google APIs Intel x86 Atom System Image
Next, select the “SDK Tools” tab and check the box next to “Show Package Details” here as well. Look for and expand the “Android SDK Build-Tools” entry, then make sure that 29.0.2 is selected and check the “Android SDK Command-line Tools (latest)”.
Finally, click “Apply” to download and install the Android SDK and related build tools.
3. Configure the ANDROID_HOME environment variable
The React Native tools require some environment variables to be set up in order to build apps with native code.
Add the following lines to your $HOME/.bash_profile or $HOME/.bashrc (if you are using zsh then ~/.zprofile or ~/.zshrc) config file:
export ANDROID_HOME=$HOME
export PATH=$PATH:$ANDROID_HOME
export PATH=$PATH:$ANDROID_HOME
export PATH=$PATH:$ANDROID_HOME
export PATH=$PATH:$ANDROID_HOME
.bash_profile is specific to bash. If you’re using another shell, you will need to edit the appropriate shell-specific config file.
Type source $HOME/.bash_profile for bash or source $HOME/.zprofile to load the config into your current shell. Verify that ANDROID_HOME has been set by running echo $ANDROID_HOME and the appropriate directories have been added to your path by running echo $PATH.
Please make sure you use the correct Android SDK path. You can find the actual location of the SDK in the Android Studio “Preferences” dialog, under Appearance & Behavior → System Settings → Android SDK.
4.Running your React Native application
Step 1: Start Metro
To start Metro, run npx react-native start inside your React Native project folder:
$ npx react-native start
or
$ yarn react-native start
If you use the Yarn package manager, you can use yarn instead of npx when running React Native commands inside an existing project.
Step 2: Start your application
Let Metro Bundler run in its own terminal. Open a new terminal inside your React Native project folder. Run the following:
$ npx react-native run-android
or
$ yarn react-native run-android
2. MacOS — IOS :
Xcode
The easiest way to install Xcode is via the Mac App Store. Installing Xcode will also install the iOS Simulator and all the necessary tools to build your iOS app.
If you have already installed Xcode on your system, make sure it is version 10 or newer.
Command Line Tools
You will also need to install the Xcode Command Line Tools. Open Xcode, then choose “Preferences…” from the Xcode menu. Go to the Locations panel and install the tools by selecting the most recent version in the Command Line Tools dropdown.
Installing an iOS Simulator in Xcode
To install a simulator, open Xcode > Preferences… and select the Components tab. Select a simulator with the corresponding version of iOS you wish to use.
CocoaPods
CocoaPods is built with Ruby and it will be installable with the default Ruby available on macOS. You can use a Ruby Version manager, however we recommend that you use the standard Ruby available on macOS unless you know what you’re doing.
Using the default Ruby install will require you to use sudo when installing gems. (This is only an issue for the duration of the gem installation, though.)
$ sodo gem install cocoapods
For more information, please visit CocoaPods Getting Started guide.
Running application IOS
Open terminal inside project :
1. Node modules with command:
$ npm
or
$ yarn
2. Install package by CocoaPods with command:
$ cd ios && pod install
3. Start Metro with command:
$ npx react-native start
or
$ yarn react-native start
4. Run :
$ npx react-native run-ios
or
$ yarn react-native run-ios
3.Windows- Android :
NodeJS : Chocolatey
If you want to be able to switch between different Node versions, you might want to install Node via nvm-windows, a Node version manager for Windows.
React Native also requires Java SE Development Kit (JDK), which can be installed using Chocolatey as well.
Open an Administrator Command Prompt:
$ choco install -y nodejs.install openjdk8
You can find additional installation options on Node’s Downloads page.
If you’re using the latest version of Java Development Kit, you’ll need to change the Gradle version of your project so it can recognize the JDK. You can do that by going to
{project root folder}\android\gradle\wrapper\gradle-wrapper.properties
and changing the distributionUrl value to upgrade the Gradle version. You can check out here the lastest releases of Gradle.
Android development environment
1. Install Android Studio
Download and install Android Studio. While on Android Studio installation wizard, make sure the boxes next to all of the following items are checked:
- Android SDK
- Android SDK Platform
- Android Virtual Device
2. Install the Android SDK
The SDK Manager can also be found within the Android Studio “Preferences” dialog, under Appearance & Behavior → System Settings → Android SDK.
Select the “SDK Platforms” tab from within the SDK Manager, then check the box next to “Show Package Details” in the bottom right corner. Look for and expand the Android 10 (Q) entry, then make sure the following items are checked:
- Android SDK Platform 29
- Intel x86 Atom_64 System Image or Google APIs Intel x86 Atom System Image
Next, select the “SDK Tools” tab and check the box next to “Show Package Details” here as well. Look for and expand the “Android SDK Build-Tools” entry, then make sure that 29.0.2 is selected.
Finally, click “Apply” to download and install the Android SDK and related build tools.
3. Configure the ANDROID_HOME environment variable
The React Native tools require some environment variables to be set up in order to build apps with native code.
- Open the Windows Control Panel.
2. Click on User Accounts, then click User Accounts again
3. Click on Change my environment variables
4. Click on New… to create a new ANDROID_HOME user variable that points to the path to your Android SDK:
The SDK is installed, by default, at the following location:
%LOCALAPPDATA%\Android\Sdk
You can find the actual location of the SDK in the Android Studio “Settings” dialog, under Appearance & Behavior → System Settings → Android SDK.
Open a new Command Prompt window to ensure the new environment variable is loaded before proceeding to the next step.
- Open powershell
2. Copy and paste Get-ChildItem -Path Env:\ into powershell
3. Verify ANDROID_HOME has been added
4. Add platform-tools to Path
- Open the Windows Control Panel.
2. Click on User Accounts, then click User Accounts again
3. Click on Change my environment variables
4. Select the Path variable.
5. Click Edit.
6. Click New and add the path to platform-tools to the list.
The default location for this folder is:
%LOCALAPPDATA%\Android\Sdk\platform-tools
4.Running your React Native application
Step 1: Start Metro
To start Metro, run npx react-native start inside your React Native project folder:
$ npx react-native start
or
$ yarn react-native start
If you use the Yarn package manager, you can use yarn instead of npx when running React Native commands inside an existing project.
Step 2: Start your application
Let Metro Bundler run in its own terminal. Open a new terminal inside your React Native project folder. Run the following:
$ npx react-native run-android
Or $ yarn react-native run-android
—
Our products:
Doctor Plus — Patient Flutter: https://1.envato.market/VyKYNR
Petlove React Native App: https://1.envato.market/gbL2q2
CoSpace — Co Working Booking: https://11.envato.market/e4kGyr
Metmoi — UI KIT: https://1.envato.market/qnmnkn
Fairpay — Split Bill React Native: https://1.envato.market/Kez64a
Monsy Money Manager Full Application: https://1.envato.market/do9d3k
Runner Flutter Full Application: https://1.envato.market/qnAOaq
Triplan Flutter Template: https://1.envato.market/doyJdK
Stacy Roommate Flutter Template: https://1.envato.market/YgR1Xj
Fitness Love: https://1.envato.market/x9kDjx
Doctor Plus — Patient React Native: https://1.envato.market/x99yJR
Doctor Plus — Doctor React Native: https://1.envato.market/x07Bk
Carer — Patient React Native App Template: https://1.envato.market/RzAzy
Wala — Food React Native: http://1.envato.market/qbXgy
Evez React Native: https://1.envato.market/emE1r
Finany — Cashflow Manager App: https://1.envato.market/d1v17
Imba React Native: https://1.envato.market/M3KWM
Healer React Native: https://1.envato.market/v6BDd
Healer Flutter: https://1.envato.market/b1xk9
Finey React Rative: https://1.envato.market/dJQyM
Finey Flutter: https://1.envato.market/RdB09
Kid Draw React Native: https://1.envato.market/Z3nQk
Thank you!